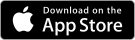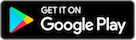FitnessSyncer Historic Syncs
There are some feeds which we will limit the amount of data we download from the source, or sometimes you have changes in your source system which you wish to re-import. For these sources, if you are a Pro user, you can do a Historic Sync to read all history from your sources.
- From your account, click Edit on the source you wish to run the historic sync on.
- Depending on your selected experience:
- On FitnessSyncer.com, click the icon from the toolbar.
- On FitnessSyncer for Android, tap the icon at the top.
- On FitnessSyncer for IOS, select the “Historic Sync” from the bottom of the screen.
- Select your date range and whether you would like to be e-mailed at the end of the process.
The process can take minutes or days, depending on the source and the amount of data. While this is happening, we recommend that you do not change the source’s settings.
You can monitor the progress on FitnessSyncer.com by going back into the Source and selecting the icon from the toolbar, and this will provide you with the current range being worked on.
Note If you had previous records in FitnessSyncer and do not see the changes after a Historic Sync, please delete the original records and re-issue the historic sync.
Once the data is available within FitnessSyncer, please review the data. The easiest way to do this is to open the FitnessSyncer Dashboard and change the dates for the range you have processed and ensure there are no gaps in it. If there are unintended gaps, re-issue a historic sync for those gaps. Another useful tool is to export the CSV from the Source Editor and compare counts.
If you wish to send this data to an existing sync destination task, you will need to Reset the destinations to get the older data to flow to it.
If historic sync is not available as an option for your service, it is because we should have pulled all of your data via a Standard Sync. If you do not see it, please feel free to contact us.
My historic data has not been sent to a destination!
To send the newly added historic sync data to a destination, you will need to Reset the destination for it to see this information. Depending on the service and the amount of data, this can take some time.