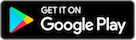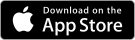Google Health Connect Integration
Google Health Connect Integration

Google Health Connect is currently available in FitnessSyncer of Android 3.4.0.5 and above. We recommend you always use the latest version for best results.

Unlike most of our integrations, Google Health Connect requires you to install our free FitnessSyncer for Android app, which, in addition to giving you quick mobile access to your dashboard and stream on the go, will also integrate Google Health Connect with the FitnessSyncer Platform.
Once in FitnessSyncer for Android:
- Navigate to the Google Health Connect section by tapping on the Google Health Connect icon in the Sources and Destinations tab
- Select the types of data you wish to read or write from Google Health Connect. As you change these access types, you may be asked to grant permissions to FitnessSyncer to read or write this data. As with our cloud offering, you must accept all requested permissions. See Permissions to verify or remove permissions.
- Once the permissions are granted, you can then use the “Sync” button and start synchronizing the data with FitnessSyncer.
To use sources or destinations beyond Google Health Connect, you can use the back button or swipe right to get to the Sources and Destinations page to add those.
You should note that while FitnessSyncer Pro users have no limits, free users are limited to the number of sources and destinations tasks they have within their account, and each of these switches count towards this.
Advanced features such as filters are not available within the app; however, they are available on FitnessSyncer.com.
FitnessSyncer for Android will either sync Google Health Connect when you press the “Sync” button or automatically periodically if you are connected to Wi-Fi. To disable the Standard Syncs or change the requirement for Wi-Fi, you can navigate to the Settings tab and select Device Syncs here.
If you are having issues with the standard sync, please ensure that the Standard Synchronization are checked and that if you have elected to only sync over Wi-Fi that you are connected to Wi-Fi at the determined sync time. FitnessSyncer Pro users can schedule the periodic syncs by scheduling a Refresh Source Destination Task.
If you are having any issues with FitnessSyncer for Android, please make sure that you are using the latest version of FitnessSyncer for Android and Google Health Connect.
Should you have any feedback or issues regarding the app, please do not hesitate to contact us.
How do I upgrade from Google Fit to Google Health?
To upgrade your existing Google Fit services to Google Health Connect:
- Ensure that Google Fit is being imported into Google Health Connect; see Google’s documentation for information
- Install FitnessSyncer for Android
- We recommend that you first test Google Health Connect to make sure that it is working for you by adding another source or destination first.
- After testing, delete all Google Health sources and destinations that were used in testing.
- On FitnessSyncer.com, edit your Google Fit sources and destinations and change the source or destination from Google Fit to Google Health Connect.
- In FitnessSyncer for Android, go to the Google Health Connect section by clicking the Google Health Connect icon and accept the permissions that were requested.
- Under the Settings tab, select Device Syncs, enable Standard Synchronizations, and select the check mark.
You are now fully setup!
Note that unlikely Google Fit support, Google Health Connect only runs on your phone. If there is a delay in processing, ensure your Battery Settings and phone is available for synchronization.
Can I add filters to Google Health Connect sources or destinations?
Yes, you may add filters to Google Health Connect sources and destinations, but you must do that on FitnessSyncer.com.
Can I have multiple Google Health Connect accounts?
No, FitnessSyncer for Android is intended to only support one source and one destination for each data type and Google Health Connect account. If you require multiple accounts, please contact us for assistance.
I am receiving errors on my Samsung Phone when the device is off.
Samsung Galaxy phones optimize battery usage and turn off applications that run in the background. This can be an issue for applications like ours, which work in the background to synchronize while you are away. Fortunately, you can disable this by:
- Go into the Android’s Settings
- Select Device Maintenance
- Select Battery
- Select Battery Usage
- Select Optimize Battery Usage
- select All Apps
- select FitnessSyncer
- ensure that Battery Optimization is not enabled.
When I select a Data Type and accept the permissions, the checkbox turns off or I experience error messages. Why?
Usually, this is because one or more of the required permissions were not accepted. The dialog that Google Health Connect shows is scrollable and may have more permissions that you must toggle.
You can also check the permissions by:
- Open you phone’s Settings app
- Search for “Health Connect”
- Select Health Connect: Permissions Manager
- Select FitnessSyncer for Android
- Enable the required permissions
- Add the bottom of the list, select “Additional Access”
- Ensure that these two permissions are also enabled.
If you are still experiencing issues, please contact us.
My Google Health only shows 90 days of data; can I get more?
You can do a Historic Sync and get all of our data with a Pro Account by editing your Google Health source and selecting from the toolbar.