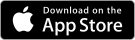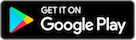FitnessSyncer Notebook
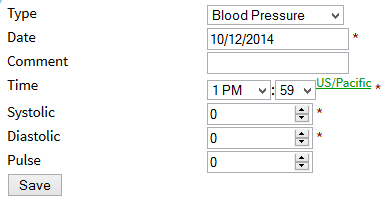
FitnessSyncer Notebook is a health and fitness tracking system to include your data that is not already in a cloud. FitnessSyncer Notebook makes it easy for people to move paper notebooks of health and fitness data into the cloud and easy for family and/or physicians to keep an eye on a loved one’s vitals. FitnessSyncer Notebook is an easy-to-use interface for entering your information which can then use all FitnessSyncer features.
FitnessSyncer Notebook makes it easy to take control of your health and fitness. Track and visualize the small changes to make a big difference to your overall health and well-being.
With FitnessSyncer Notebook, you can:
- Keep unlimited records of your Activity, Allergy, Body Composition, Blood Pressure, Cholesterol, Condition, Glucose, Medication, Nutrition, Oxygen, Sleep, and Temperature health and fitness information.
- View your statistics combined with other Health and Fitness sources integrated with FitnessSyncer and the FitnessSyncer Dashboard.
- Synchronize FitnessSyncer Notebook data with all of the services we support.
- Print or Export your data to CSV to share with your Doctor and Family.
- View and Record your data on any device with Internet Connectivity.
- Upload GPX, TCX, KML, KMZ, PWX, or FIT files manually or with FitnessSyncer Uploader
To get started:
- Sign Up Free or Sign-In
- Head to FitnessSyncer Notebook
- Click the Create a New Entry button
- Select the type of entry
- Populate as many of the data fields as you can — there are a lot, but only the ones marked with * are required.
- Click Save to save the entry
Once you have an entry, you can:
- see the data on our Dashboard
- Print the data via the Print button to make a version of the data for your physician, healthcare provider, or loved ones.
- Export the data via the Export CSV to download a copy of your data
FitnessSyncer Notebook makes it easy for people to move from paper notebooks into the cloud and easy for family and physicians to keep an eye on a loved one’s vitals.
Deleting Notebook Items
There are two ways to delete items from FitnessSyncer Notebook
- From the Notebook, select the item you wish to delete. Then from the toolbar, select the icon.
- From the Stream, locate the item you wish to delete and click Delete.
For bulk deletion, please contact us.
Uploading Files
In addition to filling out the data, you can also upload GPX, TCX, KML, KMZ, PWX, FIT, and CSV files which will be parsed and automatically added.
If you have a third-party device that generates these types of files, consider downloading the FitnessSyncer Uploader, which can automatically upload this data from your desktop to FitnessSyncer, or consider using our Cloud Map integration.
Repeating Activities
If you have activities that are tracked in the Notebook that you do regularly, you can quickly create a copy of those by using the icon in the editor. This will keep your activity’s basic information, discard the analytics, and update the date when you save the new item.
Is it possible to make quick links to add similar items quickly?
If you have a favorite activity you do often, you can create a link that will auto-fill in all of your fields. It is a bit technical on how we do this though, so if you need some help, let us start by saying that you can reach out to us at any time.
This section of our API documentation goes over how to do this.
Keeping History
Sometimes you have a source which you are no longer using but do not want to discard the data associated with it. One great solution is to merge your data to FitnessSyncer Notebook.
We have a simple process to move the data over, but before you do so, some notes:
- We will remove your original source once the process is complete. No need data will be processed for this source. You should only do this for sources you are no longer using.
- If you have filters in your destinations that reference this source or you use filters in our tools to process this, this will need to be updated to FitnessSyncer Notebook.
- Once the data is in FitnessSyncer Notebook, there is not a bulk delete capability. You will need to manually delete data if you are not satisfied with the results.
- Once the data is in FitnessSyncer Notebook, you will not have the ability to filter based on where this data came from originally.
If you are fine with those limitations, to move your data into the FitnessSyncer Notebook:
- Go to the Sources and Destination page on FitnessSyncer.com (this is not available in our apps).
- Select the Source you wish to move, and uncheck the Use This Source checkbox.
- Save
- Go to back into source, and in the toolbar, select the icon in the toolbar.
The wizard will tell you about the process, and once you elect to merge, it will automatically merge the data into FitnessSyncer Notebook.
There is a possibility that there could be some conflicts. If so, you can either manually review those conflicts, or at the bottom of the page, there is a Merge button that will continue the merge and autoresolve the conflict by keeping both copies of the data.