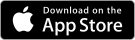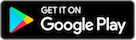Two Factor Authentication
Two Factor Authentication (2FA)
FitnessSyncer allows you to add an additional layer of protection to your account by using our Two Factor Authentication (2FA) feature.
Our 2FA uses an Authenticator app such as Authy, Duo, Google Authenticator, or Microsoft Authenticator.
Getting Started
To get started, simply:
- Go to your Profile and expand the Two Factor Authentication section.
- Scan in the QR Code on that page. Should you not be able to use the QR code, you can copy and paste the code beneath the QR Code image.
- Configure your Authenticator app for use with FitnessSyncer
- Securely store a copy of the recovery codes presented below the QR Code; these will grant you access to the account show you lose your device.
- Enter in a valid code from your Authenticator app. Do not include a space.
- Select the Apply Two Factor Auth button
If all was correctly saved, you will receive an e-mail letting you know that Two Factor Authenticator is enabled, and your next log in will require the code.
Logging in on FitnessSyncer.com with Two Factor Authentication
To log in on FitnessSyncer, use the normal sign-in links, and after your credentials are entered, there will be a location to enter the code from your authenticator.
Logging in on FitnessSyncer for Android with Two Factor Authentication
First, please ensure you are using FitnessSyncer for Android v2.9.0.17 or better. If you are not running at least this version, the app will not ask you for the code.
Once a supported version of FitnessSyncer for Android is installed, you can log in as usual, and it will prompt you for the code after a username and password are entered.
If you are not using a supported version of FitnessSyncer for Android, you can log in by adding the 6 digit code to the end of your password.
Logging in on FitnessSyncer for IOS with Two Factor Authentication
First, please ensure you are using FitnessSyncer for IOS v2.1.7.17 or better. If you are not running at least this version, the app will not ask you for the code.
Once a supported version of FitnessSyncer for IOS is installed, you can log in as usual, and it will prompt you for the code after a username and password are entered.
If you are not using a supported version of FitnessSyncer for IOS, you can log in by adding the 6 digit code to the end of your password.
Logging in on FitnessSyncer Uploader with Two Factor Authentication
FitnessSyncer Uploader does not yet support Two Factor Authentication natively. Instead, when you enter your password, include your 6 digit code at the end.
I have forgotten my password; how do I reset it if I have Two Factor Authentication enabled?
There is no difference in resetting your password, but you will require your code to complete the change.
I do not have access to my authenticator; how do I log in?
During the sign-up process, a series of recovery codes provided. Use any one of the codes to log in.
If you do not have access to your authenticator or one of the recovery codes, you will not be able to log in to your account. Please contact us for assistance.
How do I disable Two Factor Authentication?
If you wish to remove Two Factor Authentication from your account, simply:
- Go to your Profile and expand the Two Factor Authentication section.
- Click the Remove Two Factor Auth button.
If you do not have a Remote Two Factor Auth button, it is not enabled.